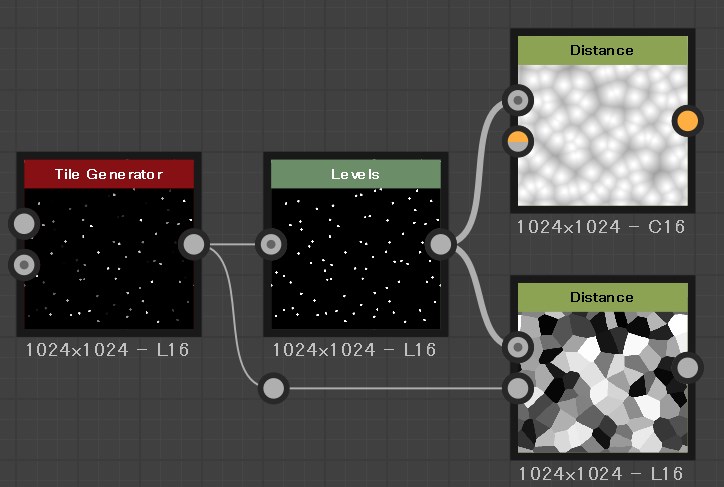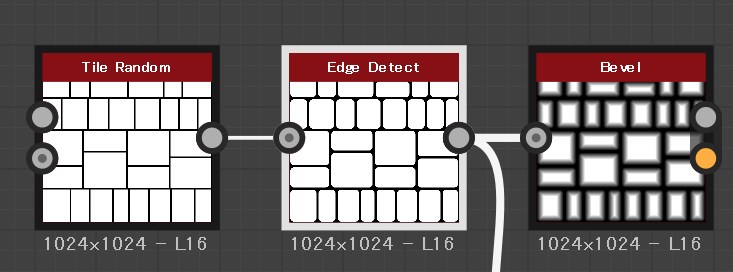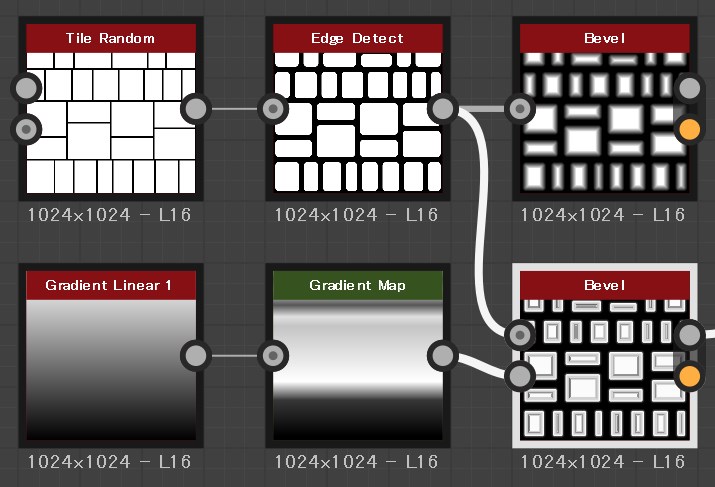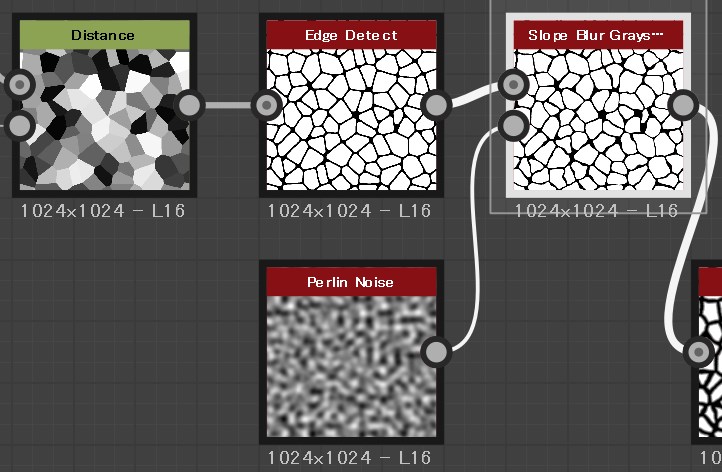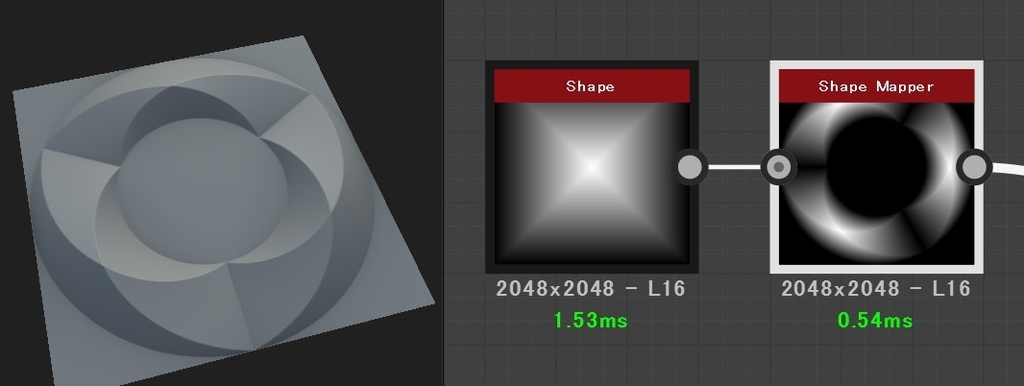Substance Designerのノードメモ
すぐに忘れそうなのでメモ。
随時更新。
ノード名
- Distance
マスク入力からのすべてのピクセルに基づいて0.5以上の白色マスクを作成する。
パラメータで定義された距離に応じて、このマスクの境界を広げる。
- Edge Ditect
エッジを検出する。ハイコントラストな入力が有効。エッジを丸めたりもできる。
- Bevel
ベベル。Use Custom Curveを有効にすると画像のような使い方も可。
- Slope Blur
欠けや曇りや曇りや汚れや錆の汚れなどを表現したいときに使えるぼかし。
Directional warpに似てるがこっちは歪み。
- Directional warp
入力コンテンツをパラメータで定義された方向に歪ませる。
よく使いそう。
- Shape Mapper
ノイズ
- 機能
説明
SubstanceDesignerでプロシージャルマテリアルを作るときの考え方
はじめに
Daniel Thiger
BungieのLead Environment Artist
バトルフィールドシリーズ、DESTINYシリーズ等
Creating Photorealistic Procedural Materials in Substance Designer With Daniel Thiger
1.資料収集
インスピレーションを得るためにまずはひたすら資料を集める。
資料はPureRefを使ってまとめる。
PureRefは超便利Donationを送ることもできるし、フリーで利用することも可能。
www.pureref.com
集めた資料を観察して、大きな素材のくくりをまとめる。

各素材の要素を洗い出す。
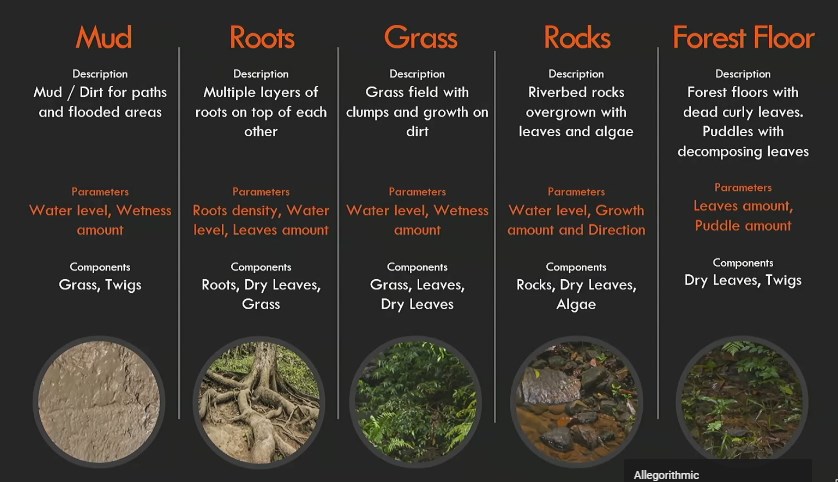
2.Substance Designerでの作業
手順
- 資料の分析
- 形状の要素分け
- 大きな形状から小さな形状へレイヤ分けを行う
- Heightにフォーカスを当てて作っていく 他のことは考えない。
- 小さな要素(ここでは草、葉、小石)を作成
- メインの要素と、小さい要素をマージする
- Diffuse / Roughness / AOを作る
パラメータについて
出来上がったノードのパラメータを整理して編集しやすいように外に出す。
- 出力サイズ(解像度)
- 根っこのランダマイズ
- 根っこの量
- 水の量(Water Levelノードで作れる)
- 葉っぱの量
このパラメータを調整することで、以下のように様々なテクスチャを生成することができる。
この部分がZbrushで作った素材やスキャンデータを使うよりもSubstanceが勝っている点。



3.クオリティーを維持するための考え方
第一のゴールは高いクオリティーで作る事。
第二のゴールは可能な限り時間を有効に使う事。
6つのフェーズ
1, Initial Setup
いろんなアイディアを出して作るものを決める、うまく行かなかったらボツにしても良い。
2, First Pass
小分けにした要素毎に、均等なクオリティーで作っていく。 ここではすべての素材を完成させず、70%くらいのクオリティーにする。
3, Test Renders
Marmoset ToolbagやGame Engineでレンダリングして、おかしなところがないか確認する。 Substanceのレンダー上では見えなかった部分も可視化されて問題の発見につながる。
4, Setup Parameters
グラフやパラメータを整理する。パラメータの動作確認も行う。
5, Second Pass
100%のクオリティーに作り込む。納得の行かないクオリティーの素材が無いか毎日確認する。
6, Optimizations
最終調整を行い、完成させる。
4.自分の最大限の力を出す方法
100%の力を出すにはどうすればいいか考えた。
ジェネレータ
タイヤやバッヂのジェネレータを作って利用した。

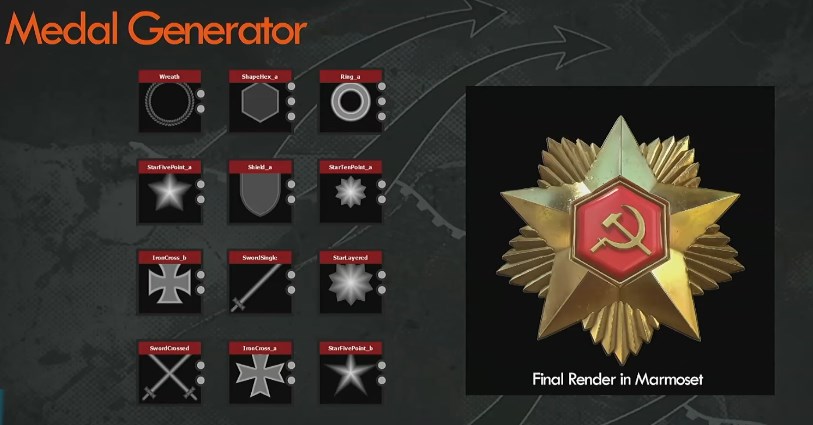
これらはアイディア創出の手助けになるだけでなく、時間短縮の効果もある。
5.これまでに学んだ教訓
Heightが最も重要。
Heightが正確でない場合、Normalも当然崩れる
SubstanceDesignerを使う多くの人がWarpNodeを多用しているが、
歪ませすぎるのは良くないプロシージャルに解決する。
トランスフォームノードを何度も使って解決するのは望ましくない
Incremental save
増分バックアップを取る。

反復するタスクを見つけたら、ノードに変換する
グラフを整理しておく

6.勉強方法
Substanceでマテリアルを作る勉強をしているときは
MayaやMax、ZBrushで岩を作って取り込んじゃダメ。全部SubstanceDesignerで作れるようになる為に試行錯誤を繰り返す。
常に資料を用意する。
分析して、物がどのように組み立てられているかを学び、模倣してみる。
新しいプログラムを習得するのは時間がかかる
近道は無いので、ただ続けるのみ。
異なる素材を作る
いつも同じような素材を作るのではなく、ダメージを受けたものや奇妙な自然形状も作ってみる。
魚や卵なども。チュートリアルを見る
毎日見る。そのチュートリアルに関心がなくても最後まで見ることで
その人のノードの使い方や、自分では思いつかなかった解決方法やワークフロー、思考過程を学ぶことができる。実験してみる
魚、イソギンチャクをつくったりした。新しいアプローチや新しいノードを試してみる。
作っているときは何をやっているのか分からなくなったりもするが、完成してみるとこのプロジェクトの意味が理解できる。
7.まとめ
- 資料をしっかりと分析して、想像で作ってはダメ。
- 色々なチュートリアルを見て勉強する。
- 近道は無いのでコツコツと努力する。
BlenderでUVを格子状に揃える方法
Blenderのショートカットメモ
最近はじめたBlender
MAYA,MAXとは操作感とか色々と違って覚えてもすぐに忘れそうなのでメモ。
随時更新予定。
ビューポートの操作
- 選択にフォーカス
「.」
- ビューの回転
マウス中ボタン
- ビューの移動
Shift + マウス中ボタン
- ズームイン・アウト
スクロール
選択方法
- 全選択、解除
A
- アイランド選択
L
- 矩形選択
B
- 類似選択
Shift + G
- ループ選択
Alt + クリック
- 特定範囲まで最短距離選択
Ctrl + クリック
ポリゴンの操作
- Extrude(延長)
E
- スペシャルメニュー
W
- 頂点編集メニュー
Ctrl + V
- エッジ編集メニュー
Ctrl + E
- 面編集メニュー
Ctrl + F
- 法線方向に移動
Alt + S
- 選択の中心にカーソルを持っていって座標をカーソル位置に変換
Shift + S カーソル→選択物 オブジェクトモードでオブジェクトSetOrigin→原点を3Dカーソルに移動
UV編集
- UVマッピングメニュー
U
- 選択面の分離
Y
- 整列
Wで開くメニューから選択
レイヤー
- レイヤー移動
M